Настройка почты на Gmail необходима сразу после регистрации аккаунта для удобного пользования новым электронным ящиком. Почта на Gmail.com имеет большое количество настроек, особенно в новом интерфейсе. В этой статье « » опишет основные настройки, которые понадобятся сразу после .
1. Добавление или изменение фотографии пользователя почты Gmail и профиля Google.
Все картинки увеличиваются при нажатии.
Если почтовый ящик создан, а фотографии профиля нет или Вы хотите поменять картинку, зайдите в НАСТРОЙКИ ПОЧТЫ (в правом верхнем углу почтового ящика Gmail):
Далее нажмите ОБЩИЕ , найдите МОЯ КАРТИНКА , щелкните ИЗМЕНИТЬ КАРТИНКУ . В новом окне выберите фото на компьютере, в веб-альбоме или в Интернете. Откадрируйте изображение и подтвердите применение изменений :
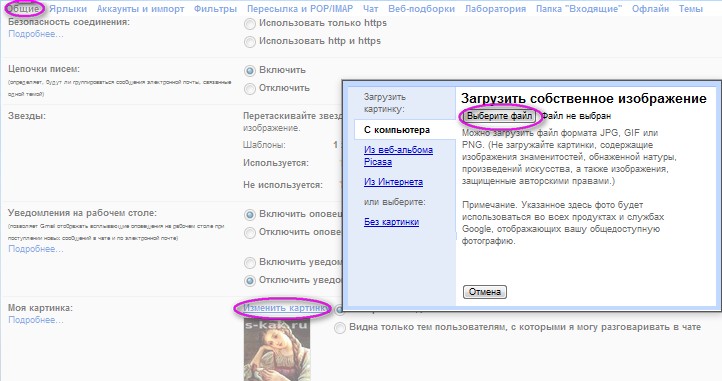 Добавить или изменить фото на Gmail
Добавить или изменить фото на Gmail
В ОБЩИХ НАСТРОЙКАХ почты Вы также можете включить-отключить оповещения чата, создать в конце исходящих писем и включить автоответчик на входящие письма.
2. Как настроить автоответчик на входящие письма в почте Gmail:
Автоответчик Вам понадобится, если Вы, например, уезжаете в отпуск.
Зайдите в НАСТРОЙКИ ПОЧТЫ — ОБЩИЕ , найдите функцию включения АВТООТВЕТЧИКА , задайте дату первого дня и окончание работы автоответчика, впишите текст, который будет содержаться в письме, отправленном с Вашего почтового ящика в ответ на входящее письмо (в том случае, если аккаунт в момент получения письма закрыт).
После внесения изменений в Общие Настройки Почты, не забудьте СОХРАНИТЬ ИЗМЕНЕНИЯ :
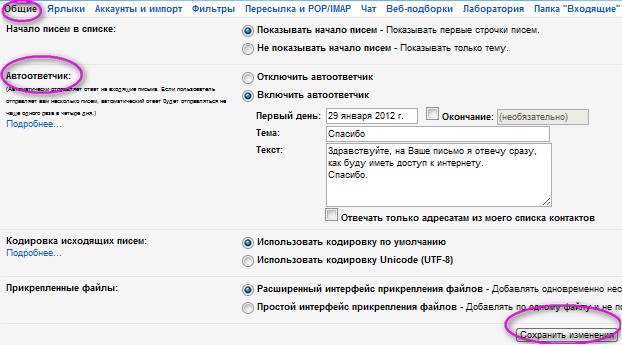 Включение автоответчика на Gmail
Включение автоответчика на Gmail
3. Как изменить имя пользователя почты Gmail или профиля Google:
В НАСТРОЙКАХ ПОЧТЫ щелкните АККАУНТЫ И ИМПОРТ . Найдите ОТПРАВЛЯТЬ ПИСЬМА КАК.. и напротив имени и адреса почты, с правой стороны кликните ИЗМЕНИТЬ . В новом окне впишите новое имя пользователя почты и щелкните СОХРАНИТЬ ИЗМЕНЕНИЯ :
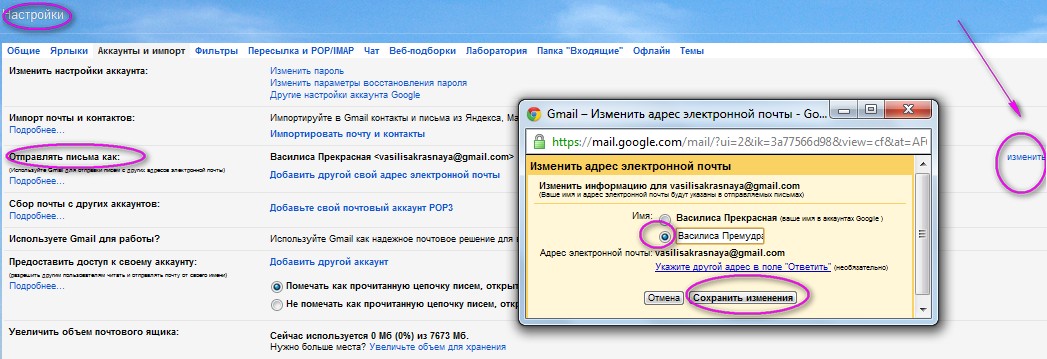 Как изменить имя пользователя почты Gmail или профиля Google
Как изменить имя пользователя почты Gmail или профиля Google
4. Как настроить импорт почты и контактов в почту Gmail.com:
Эта настройка почты Gmail нужна будет всем, у кого есть другие электронные ящики на Яндексе или Mail.ru, Hotmail и др. Письма с другого аккаунта Gmail импортироваться не могут.
Шаг 1. Зайдите в НАСТРОЙКИ ПОЧТЫ , далее в АККАУНТЫ И ИМПОРТ — ИМПОРТ ПОЧТЫ И КОНТАКТОВ . Перейдите в ИМПОРТИРОВАТЬ ПОЧТУ И КОНТАКТЫ . В новом окне введите адрес почты откуда будет происходить импорт и ПРОДОЛЖИТЬ . В другом окне пароль той почты и снова ПРОДОЛЖИТЬ :
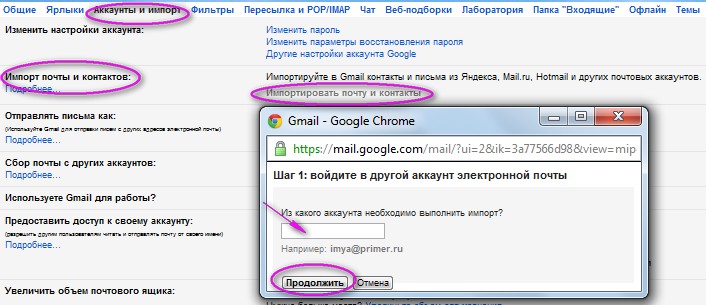 Как настроить импорт почты и контактов на Gmail.com
Как настроить импорт почты и контактов на Gmail.com
Шаг 2. После проверки адреса и пароля почты откуда мы собираемся импортировать данные открывается окно. В нем поставьте галочки рядом с тем, что Вы желаете импортировать и щелкните НАЧАТЬ ИМПОРТ :
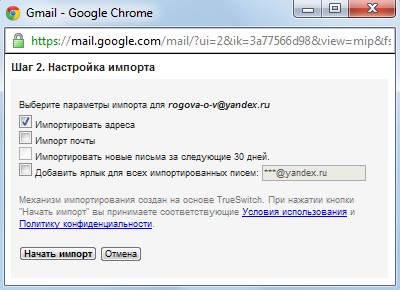 Как настроить импорт почты и контактов на Gmail.com
Как настроить импорт почты и контактов на Gmail.com
5. При настройке почты Gmail установите тему (фон) оформления почтового ящика:
Зайдите в НАСТРОЙКИ ПОЧТЫ . В списке настроек найдите ТЕМЫ . Выберите понравившийся Вам фон, укажите свое местоположение и тема поменяется.

Имейте ввиду, переключаться между активными аккаунтами на устройстве одним нажатием не получится, если конечно у вас не планшет со встроенным контролем учетных записей под управлением Andoid Kitkat. Если не удалять существующий аккаунт, потом придется заходить во все приложения, использующие гугловский аккаунт, и выбирать активного пользователя. Это касается почтовой программы Gmail, магазина Google Play, сервиса заметок Google Keep и остальных гуглосервисов.
Чтобы удалить существующий аккаунт , воспользуйтесь вторым пунктом . Тогда после того, когда вы подключите планшет к новому аккаунту, все ваши приложения, контакты и др. будут синхронизироваться с ним, и вы сможете пользоваться всеми сервисами Гугла под новым аккаунтом (именем пользователя).
Чтобы не удалять существующий аккаунт , нужно просто зайти в настройки планшета, найти пункт “Добавить аккаунт”, и выбрать “Google”.
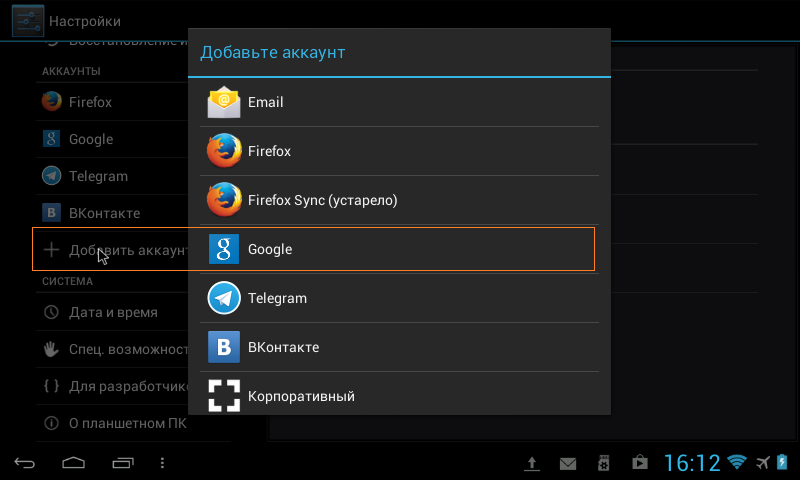
А если же вы желаете просто изменить свое имя и фамилию , без смены аккаунта Google, который привязан к вашему планшетному ПК, через меню настроек это сделать, увы, не получится. Для этого нужно открывать настройки аккаунта в браузере. Рекомендую для этих целей Google Chrome. Запускаем браузер, и он сразу же предлагает войти под своим логином.
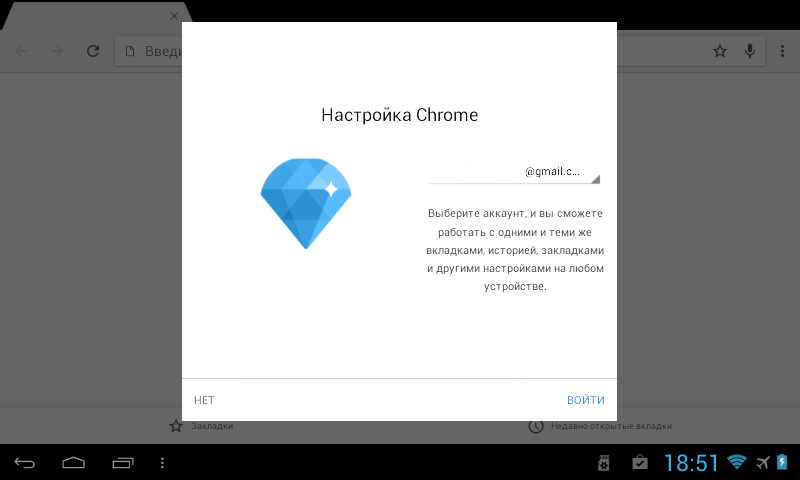
Нажимаем кнопку “Войти”. Затем нужно заставить браузер запускать полную версию сайтов, потому что в мобильной версии не будет необходимых нам функций. Для этого идем в настройки браузера, и выбираем “Полная версия”.
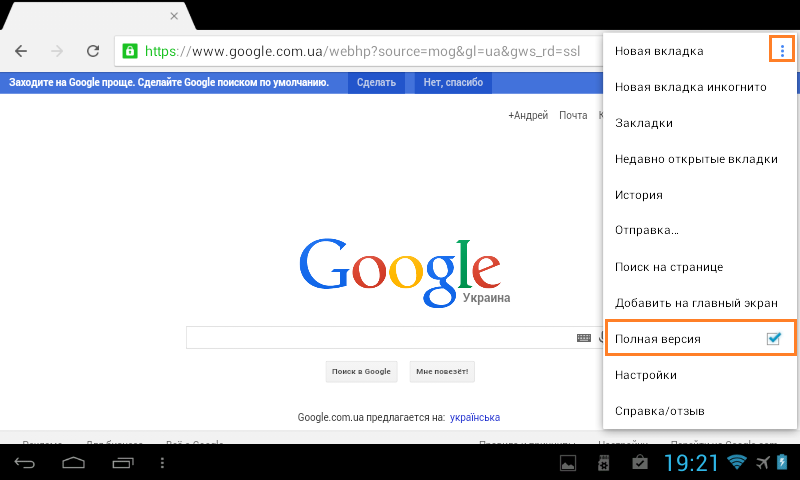
В правом верхнем углу появится ваше имя и аватарка. Нажимаете на аватарку, и выбираете “Настройки”.
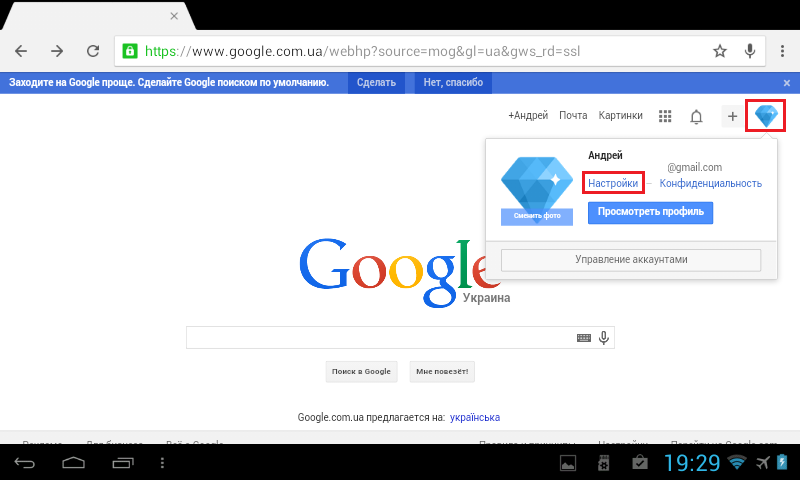
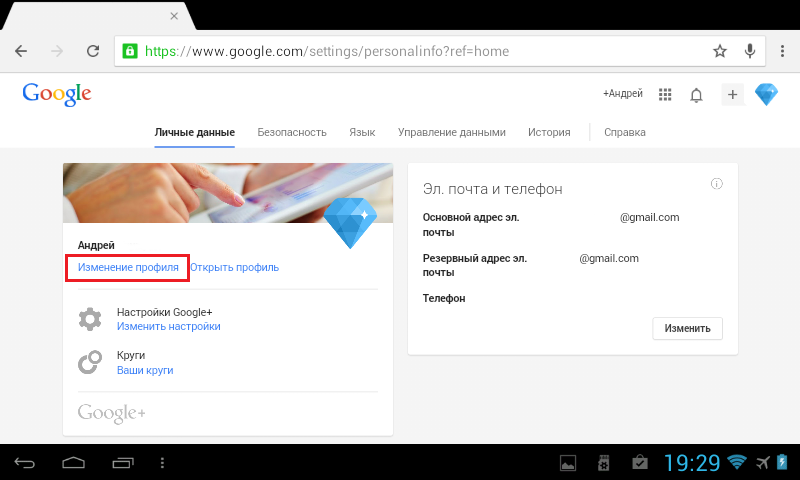
Чтобы устанавливать приложения из Play Market, сохранять разного рода документы на «облаке», а также использовать множество других полезных функций от Google, необходимо завести аккаунт. Большинство пользователей имеют всего одну учетную запись, но иногда появляется необходимость сменить аккаунт, чтобы зайти с другого. Многие юзеры интересуются, как поменять аккаунт на Android. Выполнить эту задачу можно при помощи стандартных функций смартфона.
В каких случаях необходимо сменить аккаунт
Первый вариант – вам необходимо синхронизировать какие-либо данные со своим телефоном. Это могут быть номера, даты в календаре, фотографии и многое другое. Для этой цели вам придется выйти из своего аккаунта, а затем войти в другой, на котором хранится вся эта информация.
Другой случай будет полезен, когда вам необходимо установить какое-либо платное приложение. У вашего друга на его учетной записи оно может быть купленным, поэтому вам будет достаточно войти в его запись, а затем установить желанную программу на свой телефон. Нередки случаи, когда вы просто забыли пароль от старой учетной записи. Если на ней не было каких-либо важных данных, намного проще создать новый аккаунт Google, соответственно, не утруждать себя процедурой восстановления пароля.
Пошаговая инструкция смены учетной записи
Итак, ваш телефон на данный момент синхронизирован с одной записью, а вам необходимо войти в другой аккаунт «Гугл». Сделать это на Android достаточно просто, однако вам придется для начала удалить данные старой учетной записи. Сделать это можно благодаря следующей инструкции:
На этом половина поставленной задачи сделана. Как сменить аккаунт? Теперь достаточно только добавить новую учетную запись. Делается это в том же разделе настроек на телефоне:

Теперь вы знаете, как всего за пару шагов изменить аккаунт на «Андроиде». Если вам необходимо создать новый, тогда вы можете в окне ввода почты выбрать меню «Создать аккаунт». Вам придется пройти заново всю процедуру: ввести имя, фамилию, дату рождения, придумать почту и пароль.
Также обратите внимание, что, сменив учетную запись на телефоне, вы не сможете попасть в свой почтовый ящик. Как было сказано ранее, логин от Play Market является и вашей почтой Gmail. Если вы хотите сохранить свой почтовый ящик, есть два варианта: постоянно менять аккаунты, что очень неудобно, или просто проверять свою электронную почту через компьютер.
Если вам необходимо полностью и навсегда удалить старую учетную запись, вы можете сделать это через настройки в компьютере. На сайте авторизации Gmail следует попасть в свой аккаунт, а в настройках выбрать пункт «Отключение всех сервисов» -> «Удалить данные». В этом случае, все данные будут безвозвратно потеряны. Это актуально в тех ситуациях, когда вы боитесь, что старая учетная запись может быть взломана злоумышленниками.
Если вы используете Gmail в своем аккаунте Google , то изменить имя пользователя Gmail после завершения регистрации в настоящее время невозможно. Однако, вы можете с другим именем пользователя Gmail.
Если вы не используете Gmail в своем аккаунте Google в любой момент вы можете изменить имя пользователя аккаунта на другой адрес электронной почты. Имя пользователя - это полный адрес электронной почты, который вы указали при создании учетной записи.
Чтобы изменить адрес электронной почты в своем аккаунте, выполните следующие действия:
- Посетите главную страницу аккаунтов Google .
- Войдите в свой аккаунт.
- Нажмите Изменить в разделе Адреса электронной почты .
- Введите новый адрес электронной почты и текущий пароль.
- Нажмите Сохранить адрес электронной почты .
После сохранения изменений на ваш новый адрес электронной почты будет отправлено . Для того, чтобы завершить процесс изменения, нажмите на ссылку в этом сообщении. На старый адрес электронной почты также будет отправлено подтверждающее сообщение чтобы зарегистрировать изменения в Вашем аккаунте. Если вы не получили письмо с подтверждением, проверьте папку со спамом.
Примечания:- Вы не можете изменить адрес электронной почты в своем аккаунте при существующем адресе Gmail.
- Вы не можете изменить адрес электронной почты в своем аккаунте на адрес электронной почты, который уже связан с вашим аккаунтом Google.
- Если вы хотите установить дополнительный адрес электронной почты в качестве нового основного адреса, вы должны сначала удалить дополнительный адрес электронной почты из своего аккаунта.
- Выбранное вами имя пользователя аккаунта должно быть активным и действительным адресом электронной почты, которой вы можете воспользоваться.
 Личные финансы. Заработок. Инвестиции. Семейный бюджет. Технологии
Личные финансы. Заработок. Инвестиции. Семейный бюджет. Технологии